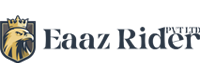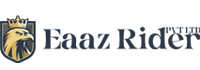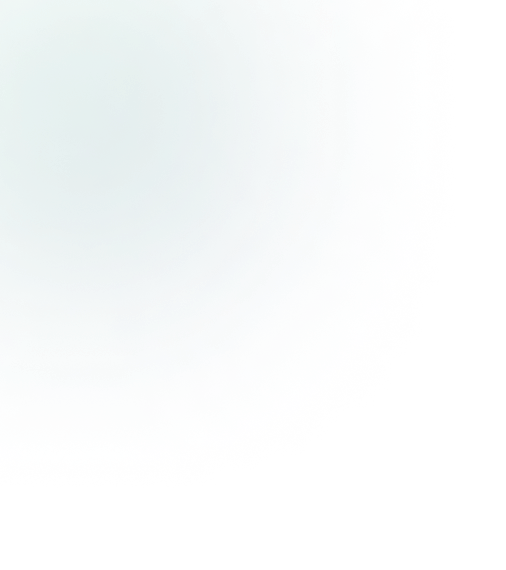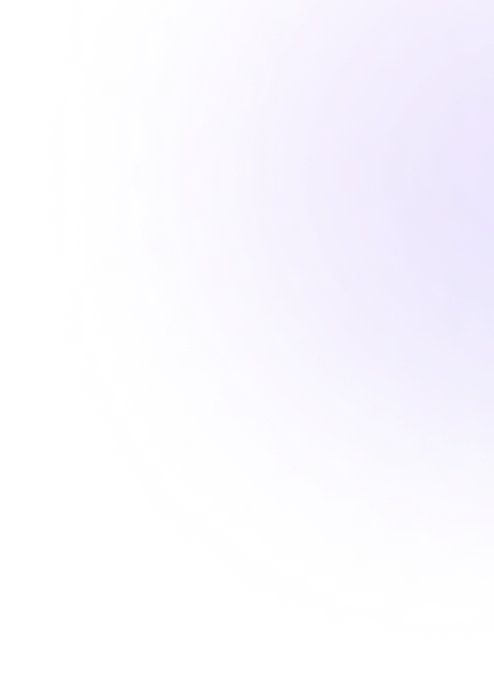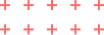- November 17, 2024
- Mac
Create a Keyboard Shortcut for Apple Intelligence Writing Tools on Your Mac
Create a Keyboard Shortcut for Apple Intelligence Writing Tools on Your Mac
Are you tired of navigating through menus to access Apple’s Intelligence Writing Tools on your Mac? Custom keyboard shortcuts can save you time and make your writing process more efficient. This guide will walk you through the steps to create a keyboard shortcut for Apple Intelligence Writing Tools, enhancing your productivity and workflow.
Why Use Keyboard Shortcuts?
Keyboard shortcuts are combinations of keys that perform specific actions without using a mouse. They offer several benefits:
Speed: Perform actions faster than navigating through menus.
Efficiency: Reduce repetitive tasks and streamline your workflow.
Accessibility: Make tools more accessible and easier to use.
Steps to Create a Keyboard Shortcut
Follow these steps to create a custom keyboard shortcut for Apple Intelligence Writing Tools on your Mac:
1. Open System Preferences
Click the Apple logo in the top-left corner of your screen.
Select System Preferences from the drop-down menu.
2. Access Keyboard Settings
In the System Preferences window, click on Keyboard.
Choose the Shortcuts tab.
3. Add a New Shortcut
In the left sidebar, select App Shortcuts.
Click the + button below the right pane to add a new shortcut.
4. Configure the Shortcut
Application: Select the application where you want to use the shortcut. If it's a system-wide tool, choose All Applications.
Menu Title: Enter the exact name of the menu command you want to create a shortcut for. For example, "Smart Quotes" or "Spell and Grammar."
Keyboard Shortcut: Click in the box and press the key combination you want to use for this shortcut. Ensure it doesn’t conflict with existing shortcuts.
5. Save Your Shortcut
Click Add to save your new shortcut.
Close System Preferences.
Testing Your New Shortcut
Once you've created your shortcut, it's time to test it:
Open the application where the shortcut should work.
Use the key combination you set to activate the Intelligence Writing Tool.
Ensure the tool opens as expected and that there are no conflicts with other shortcuts.
Tips for Effective Keyboard Shortcuts
To make the most of your custom keyboard shortcuts, consider the following tips:
Consistency: Use a consistent naming convention and key combinations for similar actions across different applications.
Avoid Conflicts: Ensure your custom shortcuts don’t conflict with existing system or application shortcuts.
Practice: Take some time to practice using your new shortcuts to build muscle memory and improve efficiency.
Conclusion
Creating custom keyboard shortcuts for Apple Intelligence Writing Tools on your Mac can significantly enhance your productivity and streamline your workflow. By following the steps outlined in this guide, you can set up shortcuts that suit your needs and make your writing process more efficient. Embrace the power of keyboard shortcuts and enjoy a smoother, faster writing experience.
Feel free to customize this blog post to better suit your style or add any additional tips and insights you think your readers would find valuable. Happy shortcutting! 😊